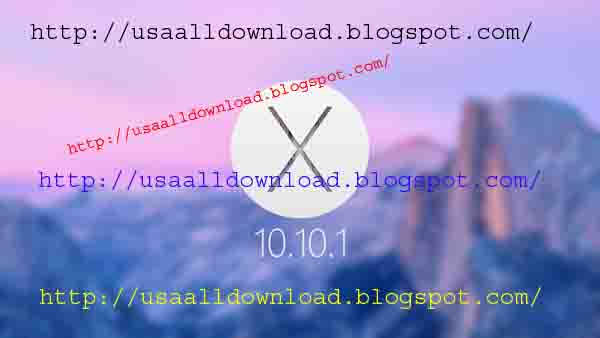Jul 31, 2020. Mar 12, 2020. Jun 08, 2014.
A majority of Mac clients who are moving up to OS X Yosemite ought to experience the standard procedure using the Mac App Store and start the establishment from that point, it’s by a long shot the least demanding methodology and it by and large goes perfectly.
A few clients like to perform what is known as a spotless establishment of Mac OS X however, which is cleaning the Mac drive, and beginning crisp with a spic and span immaculate introduce of OS X Yosemite, and afterward physically replicating or getting to records and re-introducing applications.
While clean introducing isn’t especially troublesome, it’s viewed as further developed because it’s a substantially more active and protracted procedure than essentially refreshing to OS X 10.10 through the App Store.
- Simply ensure that once you have the establishment application for Yosemite in your Applications organizer, which will be named “Introduce OS X Yosemite,” that you don’t introduce it yet.
- When you introduce Yosemite, the document will consequently eradicate itself, so it’s critical to make a bootable drive first. If you need to introduce first and, at that point make a bootable drive, duplicate the installer application in another area so you can get to it later.

Also Read:-How to Clean Install Mac OS X Leopard 10.5 using USB
Step-by-Step Clean Installation of macOS X Yosemite 10.10 using USB
Back up the Mac with Time Machine or by physically duplicating your most significant information to an outer drive – never skip backing up your significant information.
- Append the OS X Yosemite bootable installer drive to the Mac, at that point reboot as typical.
- During boot down the OPTION key until a boot determination menu shows up, pick “Introduce OS X Yosemite” as the drive for sure (this is the USB installer).
- When the “Operating system X Utilities” screen shows up, pick “Disc Utility”.
- Pick the hard drive (or parcel) from the left side menu which is the goal for the spotless Yosemite introduction, at that point pick the “Eradicate” tab.
- Pick the Format type as “Macintosh OS Extended (Journaled)”, name the drive something self-evident (like Macintosh HD or Yosemite HD), and afterward pick “Delete” – this will design the drive/parcel and all substance on it.
- At the point when the drive has completed the process of arranging, quit Disk Utility to come back to the OS X utility menu.
- Presently from the “Operating system X Utilities” menu, select “Introduce OS X”.
- Navigate the Terms of Service and essentials, and select the crisply arranged “Mac HD” or “Yosemite HD” drive to set as the goal for the new introduction of OS X.
- Operating system X Yosemite will introduce a fresh start rendition of itself on the clear goal drive, giving the client a new beginning. Since the drive was organized first, no current working framework will be refreshed, and no different substance on the drive will be brought over.
- At the point when the establishment is fully completed, the Mac will reboot into OS X Yosemite and experience the ordinary new arrangement process.
Keep in mind, no information will be on the volume beside the crisp Yosemite establishment, so it’s dependent upon the client to re-introduce essential applications, modify inclinations, and above all, recuperate or move over again their significant records and documents.
Investigating Tips for troubleshooting purposes
- On the off chance that the establishment of Yosemite freezes, it’s likely because your USB drive is tainted here and there. This transpired on the main couple attempts, where it would freeze at 5 minutes left. The third USB stick I utilized was effective, and it took under 15 minutes for Yosemite to boot up.
- In case you’re getting an Undefined mistake: 0 admonitions when attempting to introduce, this more than likely implies that you neglected to perform Step 6 above, so make a point to duplicate over those two Base System documents.
Significant note
A clean installation of OS X Yosemite requires re-designing the Mac hard drive by formatting it, which means all substances on the drive will be expelled and deleted. Be certain you have your significant documents supported up before endeavoring this.
Necessary System requirements
- A Mac which can run OS X Yosemite – as far as framework prerequisites, the machines which bolster Yosemite are equivalent to that which can run Mavericks
- An OS X Yosemite bootable installer drive – generally this is a USB disc yet it tends to be whatever in the scenario that the drive is bootable, the installer independent from anyone else is lacking except if you’re crisp introducing onto an alternate parcel or volume. On the off chance that you haven’t made one of these yet, do that first.
Clean Install macOS X Yosemite 10.10 using USB
You can clean Install MacOS X Yosemite 10.10 using USB by accessing the link below. Also, make sure that you have enough back up before you proceed with the same. There are a lot of duplicate ISO images on the market and it is best to download the same from a trusted source.
Creating a bootable USB drive of OS X Yosemite 10.10 if you want to save it on a external drive for future usage or just want to install it on multiple Mac computers. To make OS X Yosemite bootable USB installer drive, there are few requirements. Lets see what are those.
Note: This guide to make installer USB drive is for OS X Yosemite Developer Preview
See also: Dual Boot OS X Yosemite and Mavericks
Make OS X Yosemite Bootable USB
Requirements
- You must have an external USB drive or storage media with capacity of at-least 8GB (Save data from it because we are going to format it).
- OS X Yosemite installer downloaded (You can join OS X Beta program)
Prepare USB drive for OS X Yosemite
Open Disk Utility from “Applications” > “Utilities” or press “cmd+space” keys form keyboard to find “Disk Utility”.
Plug the external USB drive into Mac (make sure you save your stuff from it). Once you attached the USB drive, it will shown on the left panel of Disk Utility.
Select the drive and then do the following steps to create a single partition that is required to make USB installer drive for OS X Yosemite 10.10.
Download Mac Os X Yosemite
Click on “Partition Layout” drop-down menu and select “1 Partition” option from it.
Then enter the Partition information Name: ”osxyosemite”, Format: “Mac OS Extended (Journaled)”.
Click the “Options” button to select the partition scheme, so select “GUID Partition Table” option and click OK button.
To complete the creating partition process hit the “Apply” button and then “Partition” button. This will take some time to format and making USB drive as a 1 partition. Once done, you will notice a new drive name will be displayed on the left side, the name that you given in the partition information. Now close the Disk Utility tool.
Show hidden files
Showing hidden files is required, because there are few hidden files in the OS X Yosemite installer package that you need to unhide first to write them on bootable USB drive.
Open Mac “Terminal” command line: press cmd+space keys and type Terminal in the spotlight, click the Terminal from search results or just open the Terminal from Applications > Utilities > Terminal.
Type the following two commands one by one:
defaults write com.apple.finder AppleShowAllFiles YES
Killall Finder
First command is going to show hidden files and the second one is to restart the Finder so we can see the instant effect of first command. Close the Terminal.
Mac Os Yosemite Download Free
Open Applications, here you will see your downloaded OS X Yosemite file “Install OS X 10.10”. Cmd+click on it to view the menu, select “Show Package Contents”.
Open “Contents” > “SharedSupport” folder and here you will see “InstallESD.dmg” file, double click to open the file and OS X may starts verifying this file so let the verification process finished.
After that you will see a folder with the following content in it, “BaseSystem.dmg” is the file that we need and it was hidden, so now you know that why we show the hidden files in above steps.
Open the Disk Utility again from “Applications” > “Utilities” > “Disk Utility” or by using Spotlight search.
Load the “BaseSystem.dmg” file into the Disk Utility, right-click on the file and choose “Open With” > “Disk Utility” option. After doing that open the Disk Utility and you will see the file “BaseSystem.dmg” is loaded in the Disk Utility on the left side.
Restore Disk Image
Now we are going to restore “BaseSystem.dmg” disk image on the USB drive.
Select your USB partition that we created in previous first steps, then click the Restore tab.
Under Restore tab there are two fields, Source and Destination.
Click and drag the “BaseSystem.dmg” to Source field and “osxyosemite” usb drive to Destination filed, see screenshot below to get more idea. When done hit the Restore button and you need to confirm “Are you sure you want to replace the content on USB drive with the content of disk image” so click the Erase button to confirm, after that you may need to enter the administrator password. Restoring disk image is time taking process so be patient.
Once the restoring disk image process is finished you will see a folder like this. Here, open the “System” > “Installation” folders and move the Packages file to trash.
Copy the “Packages” folder from the folder where the “BaseSystem.dmg” exist. and paste it into the Installation folder that you just opened in previous step.
Hide the system files again using this commanddefaults write com.apple.finder AppleShowAllFiles NO
How to Boot from USB Drive
You must know the system requirements of OS X Yosemite before installing it, If your system to capable to run this OS X version 10.10 then Shutdown your Mac, plug the OS X Yosemite Bootable USB into Mac. Press the power button again to turn it On and then hold the Alt or Option key from keyboard, when you see this screen release the button. Double click on the USB drive to boot from it.
Congratulations! you successfully perform all steps to make bootable USB drive to install OS X Yosemite on more that one Mac computers without worried of downloading it on each computer separately, you will saved lot of bandwidth and time as well. Thanks for reading if you have any problem we are here to help you just write your problem below in comments box.