Performance cookies are used to analyze the user experience to improve our website by collecting and reporting information on how you use it. They allow us to know which pages are the most and least popular, see how visitors move around the site, optimize our website and make it easier to navigate. Download Now. Run a Second, Isolated Operating System on a Single PC with VMware Workstation Player. VMware Workstation Player builds from the same platform as VMware Workstation Pro and VMware vSphere. Discover the full capabilities of Workstation Pro or learn about VMware Fusion for Mac. Workstation Pro. The easiest way to run multiple.
In this post, I am not going to discuss about any technical stuffs or troubleshooting. This Post is purely to easy of vSphere Admins who want to download the VMware vSphere Client. I have athered the Download link of all versions of vSphere Client starting from vSphere Client v4.1 Update 1 to the latest release vSphere Client 6.0 Update 3. Just click on the vSphere Client Image in the below table to directly download the respective vSphere Client version.
| vSphere Client Version | Installer File Name | Download Link (Click on the Image to Download) |
| VMware vSphere Client v4.1 Update 1 | VMware-viclient-all-4.1.0-345043.exe | |
| VMware vSphere Client v4.1 Update 2 | VMware-viclient-all-4.1.0-491557.exe | |
| VMware vSphere Client v4.1 Update 3 | VMware-viclient-all-4.1.0-799345.exe | |
| VMware vSphere Client v5.0 | VMware-viclient-all-5.0.0-455964.exe | |
| VMware vSphere Client v5.0 Update 1 | VMware-viclient-all-5.0.0-623373.exe | |
| VMware vSphere Client v5.0 Update 2 | VMware-viclient-all-5.0.0-913577.exe | |
| vSphere Client v5.0 Update 3 | VMware-viclient-all-5.0.0-1300600.exe | |
| VMware vSphere Client v5.1 | VMware-viclient-all-5.1.0-786111.exe | |
| VMware vSphere Client 5.1.0a | VMware-viclient-all-5.1.0-860230.exe | |
| VMware vSphere Client 5.1.0b | VMware-viclient-all-5.1.0-941893.exe | |
| vSphere Client 5.1 Update 1 | VMware-viclient-all-5.1.0-1064113.exe | |
| VMware vSphere Client 5.1 Update 1b | VMware-viclient-all-5.1.0-1235233.exe | |
| vSphere Client 5.1 Update 2 | VMware-viclient-all-5.1.0-11471691.exe | |
| VMware vSphere Client 5.5 | VMware-viclient-all-5.5.0-1281650.exe | |
| vSphere Client 5.5 Update 1 | VMware-viclient-all-5.5.0-1618071.exe | |
| VMware vSphere Client 5.5 Update 2 | VMware-viclient-all-5.5.0-1993072.exe |
Download Mac Os For Vmware
| vSphere Client 5.5 Update 1b | VMware-viclient-all-5.5.0-1880841.exe |
| VMware vSphere Client 5.5 Update C | VMware-viclient-all-5.5.0-1745234.exe |
| VMware vSphere Client 5.5 Update 1a | VMware-viclient-all-5.5.0-1746248.ex |
| vSphere Client 5.5 Update 3 | VMware-viclient-all-5.5.0-3024345.exe |
| vSphere Client 5.5 Update 3e | VMware-viclient-all-5.5.0-4032365.exe |
| VMware vSphere Client 6.0 | VMware-viclient-all-6.0.0-2502222.exe |
| vSphere Client 6.0 Update 1 | VMware-viclient-all-6.0.0-3016447.exe |
| vSphere Client 6.0 Update 2 | VMware-viclient-all-6.0.0-3562874.exe |
| vSphere Client 6.0 Update 2a | VMware-viclient-all-6.0.0-4437566.exe |
| VMware vSphere Client 6.0 Update 3 | VMware-viclient-all-6.0.0-5112508.exe |
I hope this is informative for you. Thanks for reading!!. Be Social and share it in social media,if you feel worth sharing it.
vSphere 6.5 Blog posts:
What’s New with VMware vSphere 6.5?
vSphere 6.5 -What’s New with vCenter 6.5?
What’s New with Virtual SAN 6.5? – New Features Overview
vSphere 6.5 -What’s New with vSphere 6.5 HA & DRS
vSphere 6.5 – What’s is in VMware vSphere 6.5 Fault Tolerance?
Download VMware vSphere 6.5 – Get your Copy to Evaluate!!!
vSphere 6.5 – Deploying vCenter appliance 6.5
Deploying vCenter 6.5 External Platform Services Controller
Deploying vCenter Server appliance 6.5 with External PSC
vSphere 6.5 – Configuring vCenter Server 6.5 HA
vSphere 6.5 – vCenter 6.5 Native HA Failover Testing
vSphere 6.5 Configuration Maximums – What’s New?
vSphere 6.5 – How VM’s are Secured using vSphere 6.5 Security Features?
Migrate Windows vCenter Server 6.0 to vCenter Server appliance 6.5
vCenter Server Appliance 6.5 Posts
The Ultimate Revelation Of Reset VCSA 6.5 Root Password in 60 seconds
6 Basic Commands to Interact with VCSA 6.5 Embedded VPostgres Database
6 Tips for Configuring Firewall To Manage VCSA 6.5 Postgres Database Remotely You Can Learn From VMwareArena
How to Connect VCSA 6.5 Embedded Postgres Database using pgAdmin (With GUI) -VMware Unsupported
WinSCP Connection to VCSA failed – “Received too large SFTP packet”
How to Backup vCenter Appliance 6.5 Embedded Postgres Database
How to Monitor vCenter Server Appliance 6.5 performance using vimtop
Become an Expert on vCenter Server appliance Log File Location in 120 seconds
How to Backup And Restore VCSA 6.5 – The Ultimate Cheatsheet
How to Join VCSA 6.5 to Active Directory Domain from Web Client
How to Configure Active Directory Authentication for vCenter Server 6.5
In the VMWare vSphere Client interface you can search virtual machines by their names only. But in some cases it is necessary to find the specific VMWare virtual machine by its IP or MAC (NIC hardware) address.
It is easier to do it using the VMWare PowerCLI that allows youy to search by different virtual machine parameters.
Run the PowerCLI console and connect to your vCenter server or ESXi host using the following command:
Connect-VIServer vcenter-hq.woshub.com -User administrator
To find a virtual machine by its MAC address, use these commands:
$vmMAC='00:52:32:DD:12:91”
Get-VM | Get-NetworkAdapter | Where-Object {$_.MacAddress –eq $vmMAC } | Select-Object Parent,Name,MacAddress
As you can see, the command has returned the name of the virtual machine with its MAC address.
You can also search for a specific MAC address directly in the virtual machine configuration files (VMX) on the VMFS datastore. Connect to your ESXi host via SSH and run the command:
Mac Os Vmware Image Download
find /vmfs/volumes | grep .vmx$ | while read i; do grep -i '00:52:32:DD:12:91' '$i' && echo '$i'; done
If you have VMware Tools installed on your virtual machines, you can search by the IP address of the guest operating system. For example, you have to find a VM with the specific IP address. Use the following commands:
$vmIP='192.168.1.102”
Get-VM * |where-object{$_.Guest.IPAddress -eq $vmIP}|select Name, VMHost, PowerState,GuestId,@{N='IP Address';E={@($_.guest.IPAddress[0])}}|ft
If you know only a part of the IP address, use the following command:
$vmIP='192.168.”
Get-VM * |where-object{$_.Guest.IPAddress -match $vmIP}|select Name, VMHost, PowerState,@{N='IP Address';E={@($_.guest.IPAddress[0])}} ,@{N='OS';E={$_.Guest.OSFullName}},@{N='Hostname';E={$_.Guest.HostName}}|ft
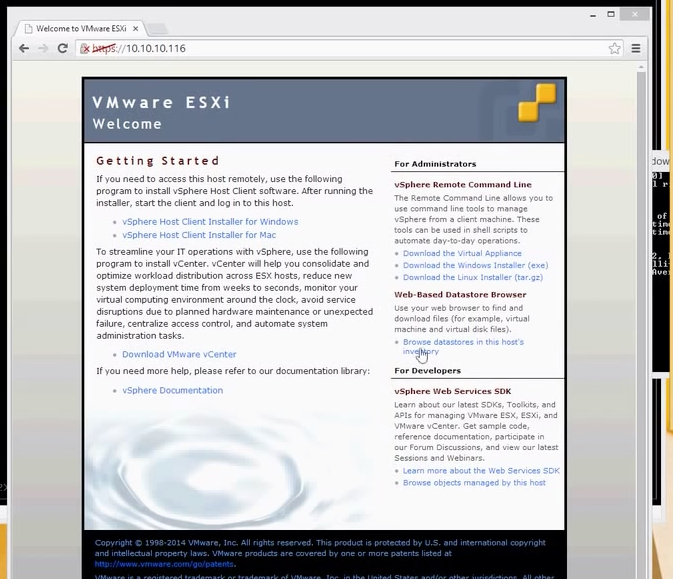
The command will list the names and types of installed OSs of all virtual machines which IP addresses match this pattern.