Registration is now open for Open Learning Juniper Segment Routing webcast! 2020.09.25. VPN Packets being denied 2020.09.25. By tomcoleman. SRX340 Issue to Ping interfaces 2020.09.25. By MatthieuC. EX4600 Halt / Power Down 2020.09.25. Applying an ingress-filter to block certain traffic to a dynamic subscriber. Mac Mac OS X 10.12, Safari 10.1, Safari 9.0 Oracle JRE 8 Linux Ubuntu 14.04 LTS, Firefox 52, ESR, 64-bit Solaris Agentless host check is supported on Solaris 10, 32-bit, using Firefox 24 ESR. Pulse Connect Secure downloads the dsHostCheckerSetup.exe package to the user’s.
Overview
The PittNet VPN (Pulse Secure) service provides students, faculty, and staff with the ability to connect to restricted University resources while off campus or using PittNet Wi-Fi. The service encrypts traffic between a user's computer and the University's network.
These instructions explain how to use the Pulse Secure Client with the PittNet VPN service. When you are off campus, Pulse Secure is the recommended method for establishing a remote desktop connection to your office computer or for accessing departmental databases and servers that reside behind network firewalls.
In order to use Pulse Secure to access these resources, your Responsibility Center Account Administrator must have already created a PittNet VPN role for you. A PittNet VPN role (sometimes referred to as a 'Network Connect' role) is a special set of permissions that grant you access to specific network resources. You will need to select your PittNet VPN role when using Pulse Secure.
If you use the University’s PittNet VPN service, either through the recommended Pulse client or via the IPSec client, you will need to use multifactor authentication for your PittNet VPN connections. This requirement affects all students, faculty, and staff who use the PittNet VPN service.
Downloading the Pulse Secure Client
Before downloading the Pulse Secure client, check to see if it is already installed. Windows users should look for the Pulse Secure client icon in the system tray, located in the lower right-hand corner of your screen.
Macintosh users should look for the Pulse icon in the upper right-hand corner of their desktop (the Finder).
Note: The Pulse Secure client used to be marketed as 'Junos Pulse' and featured a different logo (see below). If your system has an older version of Pulse installed, you should upgrade to the latest version of the Pulse Secure client.
Download Pulse for Windows or Mac
Students, faculty, and staff can download the Pulse Secure client from the Software Download Service. The Pulse Secure client software for Windows and Macintosh PCs is listed under the vendor Pulse Secure as 'Pulse VPN Desktop Client.'
Download Pulse for UPMC Users, Sponsored Account Holders, and Other Affiliates
The Pulse Secure client is available for download at technology.pitt.edu/pulseclient for individuals who do not have access to the Software Download Service.
Download Pulse for Mobile Devices
The Pulse Secure client is available for download on the Apple App Store (iOS), the Google Play store (Android), and the Microsoft app store (Windows Phone).
Install the Pulse Secure Client and Set Up a Profile
The instructions below explain how to install Pulse Secure on a laptop or desktop computer running Windows or macOS. For instructions on using Pulse with your mobile device, please refer to our mobile instructions.
- Open Pulse Secure. For Windows systems, the application should be listed in the Start menu under Pulse Secure.
- Click the plus-sign icon to create a profile.
Note: On older versions of Junos Pulse, the plus sign is located in the lower left-hand corner of the Connections window. - In the Server URL field, enter sremote.pitt.edu. Leave the Type field at its default setting.
Note: If you are a UPMC user, enter sremote.pitt.edu/upmc in the Server URL field. - In the Name field, enter a name for your Profile (for example, PittNet VPN Connection). Click Add to save the profile.
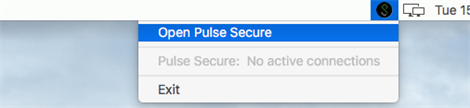
Establish a PittNet VPN Session
Note: You must already have registered a device for multifactor authentication before you can complete the steps below.
- Click the Connect button next to your profile.
Note: In steps 2 through 4, you can save your settings with the “Save settings” checkbox. Saving your settings (which includes saving your password in step 3) will save you time when connecting in the future, but it also presents a security risk if someone other than you also has access to the computer.
- A pre-sign in notification displays your options for using multifactor authentication. Click Proceed.
- Enter your username and password as you normally would and click Connect.
- A new window displays a Secondary Password field for multifactor authentication.
- Provide your multifactor authentication credentials. You have several options:
- Type Push and click Connect. Accept the Push notification on your smartphone or tablet. Note that you must have the Duo Mobile app installed on your smartphone or tablet (if you haven't already installed the app, you can download it from your device's app store).
- Generate a passcode by tapping the key icon within the Duo Mobile app on your smartphone or tablet or by using your hardware token. Enter the passcode into the Secondary Password field and click Connect.
- Type phone in the Secondary Password field and click Connect. This will call the default phone number you registered for multifactor authentication. Answer the call and press 1.
- Type sms in the Secondary Password field and click Connect. Your authentication attempt will fail, but you will receive a passcode on your registered device. Enter that passcode into the Secondary Password field on the Pulse window with the 'Credentials were invalid' message and click Connect again.
Note: You can also add a number to the end of these factor names if you have more than one device registered. For example, PUSH2 will send a login request to your second phone, PHONE3 will call your third phone, and so forth.
- Select the PittNet VPN role you would like to use. Click Connect.
- Your connection will be established. The Pulse Secure tray icon will display with a green arrow pointing up when you have made a successful connection.
- When you are finished, click Disconnect next to your profile in the Pulse Secure client. You can also click the Pulse icon in the system tray, select your profile, and click Disconnect.
Tip:You can quickly open future Pulse Secure connections by clicking the Pulse icon in your system tray, selecting your Profile, and clicking Connect.
Advanced Tips: Creating Separate Pulse Profiles for Multiple PittNet VPN Roles
Some individuals may use multiple roles with the PittNet VPN service. For example, you may have one role that you use to connect to your office computer from home, and a second role that you use to connect to a departmental database from home.
You can create individual Pulse Secure profiles for each of your roles. You may find this to be a faster and easier method of connecting. To create a profile for a specific role, complete the steps:
- Click the plus-sign icon to create a profile.
- In the Server URL field, enter sremote.pitt.edu. Leave the Type field at its default setting. In the Name field, select a name similar to the PittNet VPN role you will be using. Click Add.
- Click the Connect button next to your profile.
- Select Network Connect and select the Save Settings box. Click Connect.
- Enter your username and password. Do not select Save settings if you are using a computer that others share. Click Connect.
- A new window displays a Secondary Password field for multifactor authentication.
- Provide your multifactor authentication credentials. You have several options:
- Type Push and click Connect. Accept the Push notification on your smartphone or tablet. Note that you must have the Duo Mobile app installed on your smartphone or tablet (if you haven't already installed the app, you can download it from your device's app store).
- Generate a passcode by tapping the key icon within the Duo Mobile app on your smartphone or tablet or by using your hardware token. Enter the passcode into the Secondary Password field and click Connect.
- Type phone in the Secondary Password field and click Connect. This will call the default phone number you registered for multifactor authentication. Answer the call and press 1.
- Type sms in the Secondary Password field and click Connect. Your authentication attempt will fail, but you will receive a passcode on your registered device. Enter that passcode into the Secondary Password field on the Pulse window with the 'Credentials were invalid' message and click Connect again.
Note: You can also add a number to the end of these factor names if you have more than one device registered. For example, PUSH2 will send a login request to your second phone, PHONE3 will call your third phone, and so forth.
- Select the PittNet VPN role you would like to use and select the Save Settings box. Click Connect.
- You will be connected. The next time you open Pulse, you can quickly connect directly to this role.
Overview
Pulse Secure is a Shareware software in the category Internet developed by Pulse Secure, LLC.
It was checked for updates 503 times by the users of our client application UpdateStar during the last month.
The latest version of Pulse Secure is , released on 08/26/2016. It was initially added to our database on 01/20/2015.
Pulse Secure runs on the following operating systems: Android/iOS/Windows/Mac. The download file has a size of 18.1MB.
Pulse Secure has not been rated by our users yet.
Write a review for Pulse Secure!
Pulse Secure Application Download
| 10/02/2020 | IObit Malware Fighter 8.2.0.685 |
| 10/02/2020 | Toolkit 1.12.0.60 |
| 10/02/2020 | Iperius Backup 7.1.2.0 |
| 10/02/2020 | Mozilla Maintenance Service 81.0.1 |
| 10/01/2020 | Links Links 1 |
with UpdateStar freeware.
Pulse Secure Mac Os Download
| 09/28/2020 | New Foxit Reader version fixes security issues |
| 09/01/2020 | Firefox 80.0.1 update with bug fixes available |
| 08/26/2020 | New Kaspersky 2021 adds new functionality |
| 08/25/2020 | Chrome 85 update fixes 20 security vulnerabilities |
| 08/25/2020 | Firefox 80 and Tor Browser 9.5.4 updates available |
- » pulse secure 5.3.5 1491
- » pulse secure ter
- » pulse secure用戶端元件
- » application pulse secure
- » ddownload pulse secure
- » pulse secure 5 3 download
- » pulse secure v5.1 indir
- » baixar pulse secure 9.1
- » pluse secure ダウンロード
- » télécharger pulse secure7