Sep 26, 2018. Jun 16, 2016. Apr 04, 2020.
Take more kinds of screenshots with less effort. Try three handy new built-in apps, and discover great new ones in the redesigned Mac App Store. Now you can get more out of every click.
Download Note: If you already have Mojave installed in your mac and what to update to the latest version download 'Update for Mojave 10.14 or later'. If you can any previous version of macOS installed on your mac (Sierra, High Sierra or any other) click on 'Update for any previous macOS' to download the appropriate file for you.
Put your best work forward.
Dark Mode is a dramatic new look that helps you focus on your work. The subtle colors and fine points of your content take center screen as toolbars and menus recede into the background. Switch it on in the General pane in System Preferences to create a beautiful, distraction-free working environment that’s easy on the eyes — in every way. Dark Mode works with built-in apps that come with your Mac, and third-party apps can adopt it, too.
A desktop whose time has come.
Introducing two new time-shifting desktops that match the hour of the day wherever you are.
A really neat way to manage files.
Stacks keeps your desktop free of clutter by automatically organizing your files into related groups. Arrange by kind to see images, documents, spreadsheets, PDFs, and more sort themselves. You can also group your work by date. And if you tag files with project-specific metadata, like client names, sorting by stacks becomes a powerful way to manage multiple jobs. To scrub through a stack, use two fingers on a trackpad or one finger on a Multi-Touch mouse. To access a file, click to expand the stack, then open what you need.
New ways to view. More ways to do.
With macOS Mojave, the Finder becomes even more of a doer. Now you can quickly locate a file by how it looks. Instantly see all of a file’s metadata. And perform Quick Actions on files without ever opening an app.
Work on a file without even opening it.

Now a tap of your space bar provides more than just a quick look at a file. It gives you the power to perform actions specific to the kind of file you’re viewing — without ever launching an app. So you can mark up a PDF, rotate and crop an image, even trim audio and video. And when you’re ready, you can share right from Quick Look, too.
Screenshots are now a snap.
With macOS Mojave, all the controls you need to grab any type of screenshot are one simple shortcut away. Just launch the new Screenshot utility or press Shift-Command-5. An easy-to-use menu includes new screen-recording tools and options for setting a start timer, showing the cursor, and even choosing where you’d like to save your screenshots. Take a screenshot and a thumbnail of it animates to the corner of the screen. Leave it there to automatically save it to the destination you’ve chosen. You can drag it directly into a document or click it to mark it up and share it right away — without having to save a copy. It’s more than easy; it’s clutter-free.
Add everyone to the conversation.
With macOS Mojave, you can jump on a FaceTime call with up to 32 people. Invite anyone to join a call anytime it’s in progress. And the same call can include both audio and video callers. So you and your friends or colleagues are able to connect using whatever device is closest at hand — Mac, iPhone, iPad, even Apple Watch.
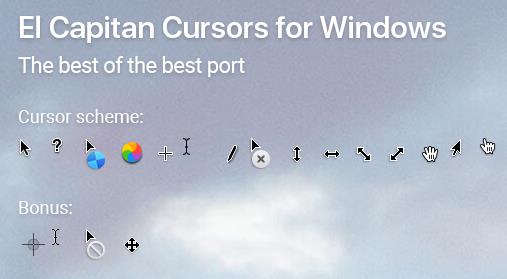
Ready for their big‑screen debut.
Three apps people love on iOS are ready to shine with new Mac versions. You can follow your stocks, record a lecture, or turn down the AC, all without leaving your desktop.
Committed to keeping your information yours.
We’re always working to protect your privacy and security. macOS Mojave goes further than ever with robust enhancements designed to keep control of your data and keep trackers off your trail.
What's New:
Gallery View: With Gallery View, you can scroll through big previews of your files to visually identify the one you’re looking for. So finding that image of the smiling girl by the Ferris wheel or the PDF with a colorful pie chart has never been faster.
Quick Actions: With Quick Actions in the Preview pane, you can work on files right from the Finder. Rotate images, create PDFs, trim video, and more — without having to open an app or rename and save your file. You can even apply them to multiple files at once, or create a custom Quick Action based on an Automator workflow.
Complete Metadata: Metadata provides the key details of any file. Now the Preview pane can display all of a file’s metadata, or you can customize it to show just the metadata you want to see. So if you’re looking for a specific image, you can quickly confirm the camera model, aperture, exposure, and more.
- Adds support for Group FaceTime video and audio calls, which support up to 32 participants simultaneously, are encrypted end-to-end for privacy, and can be initiated from a group Messages conversation, or joined at any time during an active call.
- Adds over 70 new emoji characters, including new characters with red hair, gray hair and curly hair, new emoji for bald people, more emotive smiley faces and additional emoji representing animals, sports and food.
MacOS Mojave delivers new features inspired by its most powerful users, but designed for everyone. Stay focused on your work using Dark Mode. Organize your desktop using Stacks. Experience four new built-in apps. And discover new apps in the reimagined Mac App Store.
Dark Mode
- Experience a dramatic new look for your Mac that puts your content front and center while controls recede into the background.
- Enjoy new app designs that are easier on your eyes in dark environments.
Desktop
- View an ever-changing desktop picture with Dynamic Desktop.
- Automatically organize your desktop files by kind, date, or tag using Stacks.
- Capture stills and video of your screen using the new Screenshot utility.
Finder
- Find your files visually using large previews in Gallery View.
- See full metadata for all file types in the Preview pane.
- Rotate an image, create a PDF, and more — right in the Finder using Quick Actions.
- Mark up and sign PDFs, crop images, and trim audio and video files using Quick Look.
Continuity Camera
- Photograph an object or scan a document nearby using your iPhone, and it automatically appears on your Mac.
Mac App Store
- Browse handpicked apps in the new Discover, Create, Work, and Play tabs.
- Discover the perfect app and make the most of those you have with stories, curated collections, and videos.
iTunes
- Search with lyrics to find a song using a few of the words you remember.
- Start a personalized station of any artist’s music from the enhanced artist pages.
- Enjoy the new Friends Mix, a playlist of songs your friends are listening to.
Safari
- Block Share and Like buttons, comment widgets, and embedded content from tracking you without your permission with enhanced Intelligent Tracking Prevention.
- Prevent websites from tracking your Mac using a simplified system profile that makes you more anonymous online.
Apple News
- Read Top Stories selected by Apple News editors, trending stories popular with readers, and a customized feed created just for you.
- Keep your favorite topics, channels, and saved stories up to date on your Mac and iOS devices.
Stocks
- Create a customized watchlist and view interactive charts that sync across your Mac and iOS devices.
- Browse business news driving the markets curated by Apple News editors.
Voice Memos
- Make audio recordings, listen to them as you work with other apps, or use them in a podcast, song, or video.
- Access audio clips from your iPhone on your Mac using iCloud.
Home
- Organize and control all of your HomeKit accessories from your desktop.
- Receive real-time notifications from your home devices while you work.
Software similar to macOS Mojave 4
- 711 votesmacOS Catalina gives you more of everything you love about Mac. Experience music, TV, and podcasts in three all-new Mac apps.
- Freeware
- macOS
- 218 votesiTunes is a free application for Mac and PC. It plays all your digital music and video. It syncs content to your iPod, iPhone, and Apple TV.
- Freeware
- macOS
- 1055 votesmacOS High Sierra helps you rediscover your best photos, shop faster and more conveniently online, and work more seamlessly between devices.
- Freeware
- Windows

Clean and Optimize Your Mac to Improve Performance with Outbyte MacRepair
In order to use the program, it needs to be purchased and activated first.
Developed for macOS
See more information about Outbyte and uninstall instructions. Please review EULA and Privacy Policy Outbyte.Sometimes, the Mac cursor randomly disappears or becomes invisible. The reason for this is not clear, but this Mac behavior often happens when the computer has less memory to spare like when a lot of tabs are open on a browser or when the user is running memory intensive applications like Photoshop and Adobe Illustrator.
What To Do If the Cursor in Mojave Disappears
There are several ways of solving the issue of disappearing cursor in Mojave. We start with the simplest.
- Hit the Command +Tab keys on your Mac to switch to Finder, then switch back to the active app.
- Press Command + Option+ Escape to summon the Force Quit Menu. The cursor will appear just by the summoning of this menu, or you can go ahead and quit the app that is making the cursor disappear.
- Alternatively, you can quit all active apps and relaunch them again.
- Adjust the size of the cursor by going to the System Preferences> Accessibility> Display to make it reappear.
- Reboot your computer.
The above set of tricks works to make the cursor reappear on the Mac, but as implied, they are nowhere near being a permanent solution to the problem. For a more lasting solution, here are some of the things that you should consider doing:
1. Clean Your PC
You want to boost the performance of your computer by cleaning it with the help of a Mac repair tool. Cleaning here means deleting old files, clearing web caches, repairing missing registry entries, updating software and drivers, removing viruses, and boosting overall performance.
Running Mac repair will also help you identify the software that is taking up too much memory on startup. This is especially helpful if you don’t have a lot of memory to spare on your computer. Once you have identified those memory-consuming apps, you can quit them altogether.
2. Use the Activity Monitor
The Activity Monitor is the Windows equivalent of the Task Manager on a Mac. It can be used to quit applications that are taking too much memory. As noted earlier, the disappearing cursor on Mojave problem is memory- related and can thus be resolved by quitting memory intensive applications.
This is how to use the Activity Monitor to quit applications on your Mac:
- Go the Applications folder > Utilities and then double-click Activity Monitor to launch the app.
- You will see an app with five tabs and a list of entries that change frequently.
To be able to make the most of the Activity Monitor, you have to understand the data in each of the five tabs. The following is a simple analysis of what each of the five tabs presents:
- CPU– The CPU pane shows how the running processes are affecting the CPU activity. A high percent of CPU usage indicates that the process takes a lot of computing power.
- Memory – The tab shows information on how the different processes are using memory. A top ranked activity on this pane indicates that it is using a lot of memory.
- Energy – The Energy tab shows how much energy is being consumed by the apps that are running.
- Disk – The Disk tab shows the amount of data that is being read and written to your disk.
- Network – The Network tab shows how much data is being sent and received over your network.
The tab that you should be on the lookout for is the Memory tab. Processes that are using too much memory are listed at the top, and if they are of no use to you, then you can quit the particular app that is running them. It is common for PC users to have their browsers open, even though they might not be using the browser at the moment. Situations like this unnecessarily use a lot of memory.
To quit any process that is using too much memory, click on it and choose Quit. This will stop the app from running and free the memory that is allocated to it.
Force Quitting an App
There is another way to force an app to quit on your Mac. Here is how to do it:
- Press the Option, Command, and Esc keys together. Alternatively, you can choose Force Quit from the Apple menu in the left corner of the screen.
- Select the app you want to quit in the Force Quit window, then click Force Quit.
Mac Os Mojave Direct Download
3. Add RAM to Your Mac
Download Mac Os Mojave Usb
Sometimes, it could be the case that your RAM is not up to the task of handling multiple processes and apps running at the same time. This is probably why your cursor is disappearing in Mojave. This happens after engaging with memory intensive apps like Photoshop and Adobe Illustrator. If you are using these apps, make sure that you have a minimum of 8GB RAM on your Mac and that the processor of your PC clocks above 2GHz.
But before you go replacing your RAM, conduct a hardware test first to see if there are any problems with the current memory installed on your device.
Mac Os Mojave Download Apple
Conducting a Hardware test on the Mac
- Disconnect all external hardware (devices) except the keyboard, mouse, display, and Ethernet connection where applicable. This is meant to prevent the Apple Hardware test from displaying an error.
- Place your Mac on a hard, flat, stable, and well-ventilated surface.
- Shut down your Mac.
- Turn your Mac on and immediately press and hold the D key on your keyboard. Keep holding the D key until the Apple hardware test icon appears.
- Select your language preferences, and then press the Return key.
- To begin the test, Press T, the Test Button, or press Return. Alternatively, you can select “Perform extended testing” before beginning the test.
- To review the results of the test, go to the lower-right section of the window.
- To quit the test, shut down your Mac.
The hardware test will report any hardware issues that are limiting your Macs performance and recommend appropriate action. It may be required of you to replace your RAM, for instance.
In conclusion, it is worth noting that memory problems are very common and the best defense against the disruptions that they cause is to not overwork your computer by having too many applications open at the same time.
Mac Os Mojave Download File
See more information about Outbyte and uninstall instructions. Please review EULA and Privacy Policy Outbyte.