Aug 12, 2020. The iCloud Control Panel is required to use Photo Stream, Mail, Contacts and Calendars (Microsoft Outlook 2007 or later required) and Bookmarks (Safari 5.1.1 or Internet Explorer 8 or later required). ICloud Drive makes it fast and easy to work with others from anywhere. Just send a private link and they’ll get instant access to the folders and files you’ve chosen to share. You control whether they can view, share, or edit each file, and you can change these settings at any time.
Alongside the release of iOS 5 saw the unveiling of Apple's iCloud service. This online storage services can be used to synchronise photos, contacts, calendars and more between your iOS device and your Windows-based PC. Using iCloud for Windows you can manage your iCloud account from a specific Windows application.
The iCloud interface makes it possible to view at a glance how much of your available storage space you still have available as well as enabling you to control just how this space is used. if you have Microsoft Office 2016 or higher installed, you will be able to synchronise your email accounts as well as contacts, calendars and tasks.
To make it easier to access the same websites across multiple devices, iCloud for Windows can also be used to synchronise the bookmarks you have created on your iOS device with those stored in Internet Explorer, Chrome or Firefox with Safari on your Mac or iOS device.
iCloud Drive is the Apple version of Dropbox or OneDrive and enables you to store and sync files across your various devices. iCloud for Windows enables you to choose files to sync to iCloud Drive from Windows, share files through File Explorer, invite other people to collaborate on your files and choose which files you want on your PC or simply in the cloud.
You can also opt to synchronise your photos to your Photo Stream so you do not need to remember to manually copy images from one device to another. iCloud can also be used as a storage location for a number of iOS apps including iWorks, and iCloud for Windows can be used to view which files have been synchronised as well as deleting documents to free up space.
Verdict:
For Windows users this is a great way to manage your iCloud account without having to move to a Mac.
Want to import Outlook contacts to iCloud but don’t know how? Read this guide and get two methods to transfer Outlook contacts to iCloud.
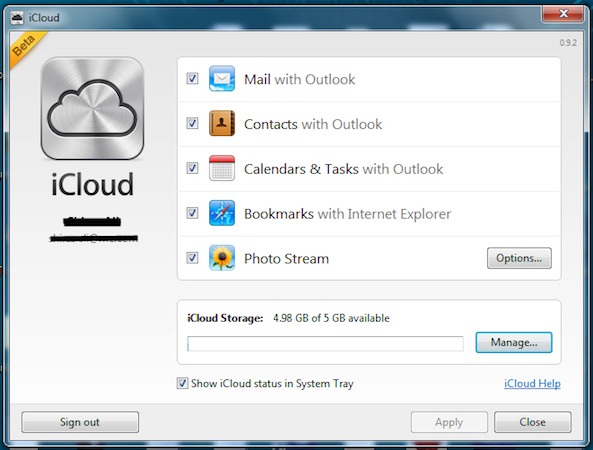
iCloud Transfer Tips
Transfer Data to iCloud
Export Data from iCloud
Sync iCloud with Other Sources
Many people, especially people who work in an office, use Outlook to deal with emails, contacts, and calendars every day. Though much admiration does Outlook win, it still has shortcomings. Outlook doesn’t have tight integration with iDevices and Mac computers like iCloud do.
One of the most common problems for Outlook users is how to import Outlook contacts to iCloud so that Outlook contacts can appear in every iDevice and Mac computer. Here in this article, we will show you how to transfer Outlook contacts to iCloud.
Method 1. Import Outlook Contacts into iCloud via iCloud Control Panel
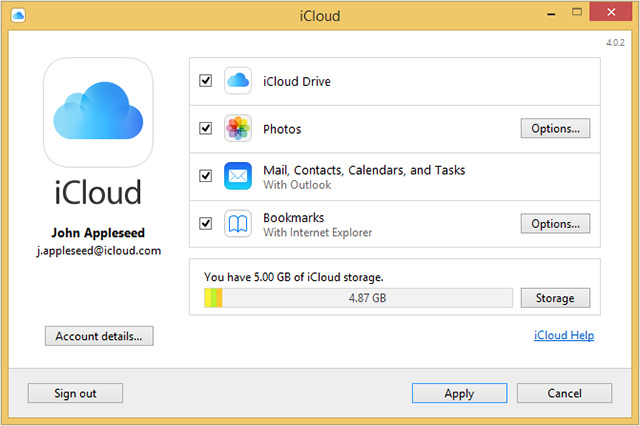
Step 1. Download iCloud Control Panel for Windows and launch it. ( For Mac users, please start iCloud Preference Panel)
Step 2. Check the box of Mail, Contacts, Calendars, and Tasks. Uncheck other boxes, then click Apply.
Import Outlook Contacts into iCloud via iCloud Control Panel
Note: Please be aware that after clicking Apply, besides all Outlook Contacts, Calendars, Mail, and Tasks on Outlook will also be synced to iCloud.
Method 2. Import Outlook Contacts to iCloud via icloud.com
The first method is indeed convenient and simple, however, it involves unnecessary sync. If you just want to import part of your Outlook contacts into iCloud, please try the method below.
Step 1. Start Outlook on your computer, go to Contacts, then drag the contacts to your desktop.
Step 2. Go to icloud.com, log in your iCloud account, and then click on Contacts.
Import Outlook Contacts to iCloud via icloud.com – Step 2
Step 3. Tap the Setting tab on the down left corner, choose Import Vcard, then select the items you just exported from Outlook, the contacts will appear in no second.
Bonus Tip: How to Transfer Contacts from iPhone/iPod to Computer
Contacts are crucial as it keeps us connected with others, once lost, it is time-consuming and hard to rebuild. Therefore, it is necessary to transfer those contacts to computers for backing up. There are many ways to transfer contacts from iDevices to computers, for instance, syncing with iTunes, syncing with iCloud, however you may encounter issues like contacts on iDevices replaced by contacts on computers or contacts don’t show up on computers.
Next, we will show you an easy and convenient way to transfer contacts from iPhone/iPod to computers without limitation – AnyTrans
Why AnyTrans?
Firstly, AnyTrans could offer you full-way contact transfer experience, it allows you to selectively transfer contacts from iDevices to computers just with simple operations in the form of VCF or CSV. What’s more, you can also use AnyTrans to transfer contacts to another iDevice. Moreover, AnyTrans can also help you transfer other iOS contents, like messages, notes, photos, and so on. Now, let’s take a look at how AnyTrans transfers your contacts on iPhone/iPod to computer.
Step 1. Free Download AnyTrans and launch it on your computer, then connect your iDevice to a computer via USB.
Step 2. Click Device Manager on the top left, then tap the More on your right, and select Contacts.
How to Transfer Contacts from iPhone/iPod to Computer – Step 2
Icloud Panel Control
Step 3. Choose contacts you want to transfer to your computer and click on the To PC/Mac tab.
How to Transfer Contacts from iPhone/iPod to Computer – Step 3
Icloud Control Panel Windows
The Bottom Line
That’s all for how to transfer Outlook contacts to iCloud and how to transfer contacts from iPhone/iPod to the computer. Please do give AnyTrans a try! If you have any questions about this guide, don’t hesitate to email us or leave comments on the comment column.
Product-related questions? Contact Our Support Team to Get Quick Solution >