If you have files on your computer that you need on your Kindle Paperwhite, you can transfer these with ease. Although e-mailing or sending a document to your Kindle Paperwhite is fast and easy, connecting your Kindle via USB cable and transferring books via drag-and-drop is simple too.
- Jul 29, 2015.
- Digital Services and Device Support › Kindle App Help › Setup and Registration › Install or Update the Kindle App on Your Computer Use the Kindle app to start reading from your PC or Mac.
Both Macintosh and Windows users can download and transfer Kindle content and personal documents from their computers to their Kindles through the USB connection. When the Kindle is plugged into a computer, it appears as a removable mass-storage device.
To transfer files via USB cable, your computer must meet the following system requirements:
Mar 06, 2018.
PC: Windows 2000 or later
Macintosh: Mac OS X 10.2 or later
USB port: An available port or an attached USB hub with an available port
To connect your Kindle Paperwhite to your computer:
Plug the larger end of the USB cable into an available USB port or a powered USB hub connected to your computer, and connect the other end of the USB cable to the micro-USB port on the bottom of the Kindle Paperwhite.
When connected to the PC, the Kindle Paperwhite goes into USB drive mode and its battery is recharged by the computer. Wireless service is temporarily shut off. The Kindle isn’t usable as a reading device while in USB drive mode but returns to your reading location when you eject the device from your computer.
When your Kindle Paperwhite is connected, simply drag and drop (or copy and paste) the file from your computer’s hard drive to the Kindle Paperwhite.
For e-books, make sure to place the file in the Documents folder on the Kindle Paperwhite. If you put the file in the root drive, it won’t appear on the Home screen of your Kindle Paperwhite.
If your file is in a Kindle-compatible formats, you can transfer it directly from your computer to your Kindle Paperwhite via USB. To transfer the files, follow these easy steps:
Connect your Kindle Paperwhite to your computer using the USB cable.
Your computer recognizes your Kindle Paperwhite when it’s plugged in and displays the Kindle Paperwhite as a removable drive. If you go to my Computer (PC) or Finder (Mac), your Kindle Paperwhite appears as a drive.
Double-click the drive to open it and view the folders on your Kindle Paperwhite.
Open another window and navigate to the file(s) you want to transfer to your Kindle Paperwhite.
Drag the file(s) to the appropriate folder on your Kindle Paperwhite.
Place your text and documents files in the Documents folder on your Kindle Paperwhite.
You can also use the Copy and Paste commands to move documents to the documents folder.
Eject your Kindle Paperwhite from your computer:
On a Windows 8 PC:Right-click the Kindle drive icon and choose Eject. A notification that it is safe to remove the device from the computer appears.
On a Windows Vista or Windows 7 PC, choose Start→Computer, and then right-click the Kindle drive icon and choose Eject. You can also left- or right-click the Safely Remove Hardware and Eject Media icon in the lower-right corner of the taskbar.
On a Mac, Control-click the Kindle device icon and choose Eject.
The files you transferred are displayed on your Home screen and are available for you to view on your Kindle Paperwhite.
Your Kindle Paperwhite cannot read files that are protected with DRM. If this is the case, you see an error message when you try to open the e-book. Before buying books from sources other than Amazon, make sure that the file is compatible with your Kindle Paperwhite.
Sideloading describes the transfer of files directly from one device to another. Uploading and downloading are terms that are commonly used to describe transferring files to or from an Internet server. What we’ve described here is sideloading.
2020-09-08 10:42:57 • Filed to: How-To • Proven solutions
For almost 97%, Kindle files that are purchased from the Amazon store have the Kindle DRM limitation. This means the Kindle books are not allowed to be read on a computer or any mobile phone. You may wonder, can I convert a Kindle book to PDF? Sure, we will introduce two solutions for you to convert Kindle to PDF with both online and offline methods. The converted file will make it easy for you to access on a computer and we also introduce the best PDF editor - PDFelement for you to edit PDFs.
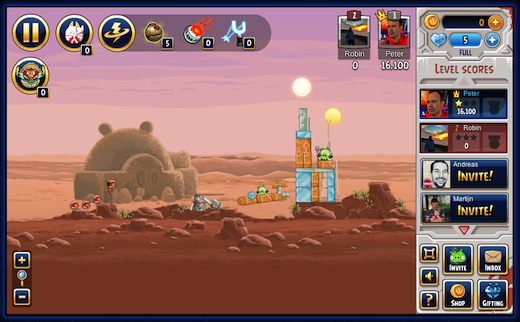
Convert Kindle to PDF
Calibre is a free utility tool that is capable of converting the Kindle format documents into PDF format documents. The software application is lightweight, has noteworthy features, and comes with an attractive interface that makes it easy even for a beginner to convert a file with ease. In addition to the conversion process, the application is also capable of creating folder directories and reorganize e-book files.
Step 1. Import Kindle File
Launch your preferred web browser on your PC and navigate to the homepage of Calibre. Download and install the program. Then open it in your computer. From the main interface of the software, press the 'Add Books' button at the upper right corner of the menu bar. You can then navigate to the files present on the computer and click open to transfer the files to the application.
Step 2. Convert Kindle File to PDF
After adding the files to the application screen, press the 'Convert Books' button. A small pop-up screen will open up that contains several options, such as changing the title of the eBook, author name, tags, and other Metadata. Users also have the opportunity to modify the structure and design of the Kindle file. In the output format, choose 'PDF' and click the 'OK' button to begin the conversion process.
Step 3. Calibre Kindle to PDF
After executing the conversion process, the application will provide the link to save the converted file to the computer. The link is available under the 'Formats' section, as shown in the screenshot.
Convert Kindle to PDF Online
ZAMZAR is an online service that can convert the AZW Kindle book to PDF. Here are the steps about how to convert Kindle books to PDF.
Step 1. Upload Kindle File
Go to this Kindle to PDF converter online - ZAMZAR website and click the 'Upload' button to upload your .azw format file.
Step 2. Kindle to PDF
Choose PDF as the output format, click the 'Convert' button to start the process to convert Kindle to PDF online. After conversion, you can click the 'Download' button to download your converted PDF file.
Best PDF Editor for Windows and Mac Users
The above solutions to convert Kindle files to PDF format are useful when there is a limitation with the files. However, when a user has numerous files or batch of files, the above processes become tedious and could result in a tiresome activity. A better way to convert Kindle file to a PDF document is by using an all in one solution, which is PDFelement.
- Powerful editing tools allow a user to edit PDF text, change font size, add images and objects, modify the structure of the document, and other edits as required.
- Optical Character Recognition (OCR) quickly identifies text, images, and numbers in a PDF, which then helps in converting an image-based PDF into a searchable and editable document.
- The convert and create feature helps the user to change the output of the document. An interesting fact about the feature is its ability to convert batches of documents at a fast pace.
- The convenient form of filler ensures that the user makes PDF forms fillable, which includes drop-down lists, bottoms, text fields, digital signatures, and more.
Kindle For Mac Download Free
Free Download or Buy PDFelement right now!
Kindle Reader For Mac
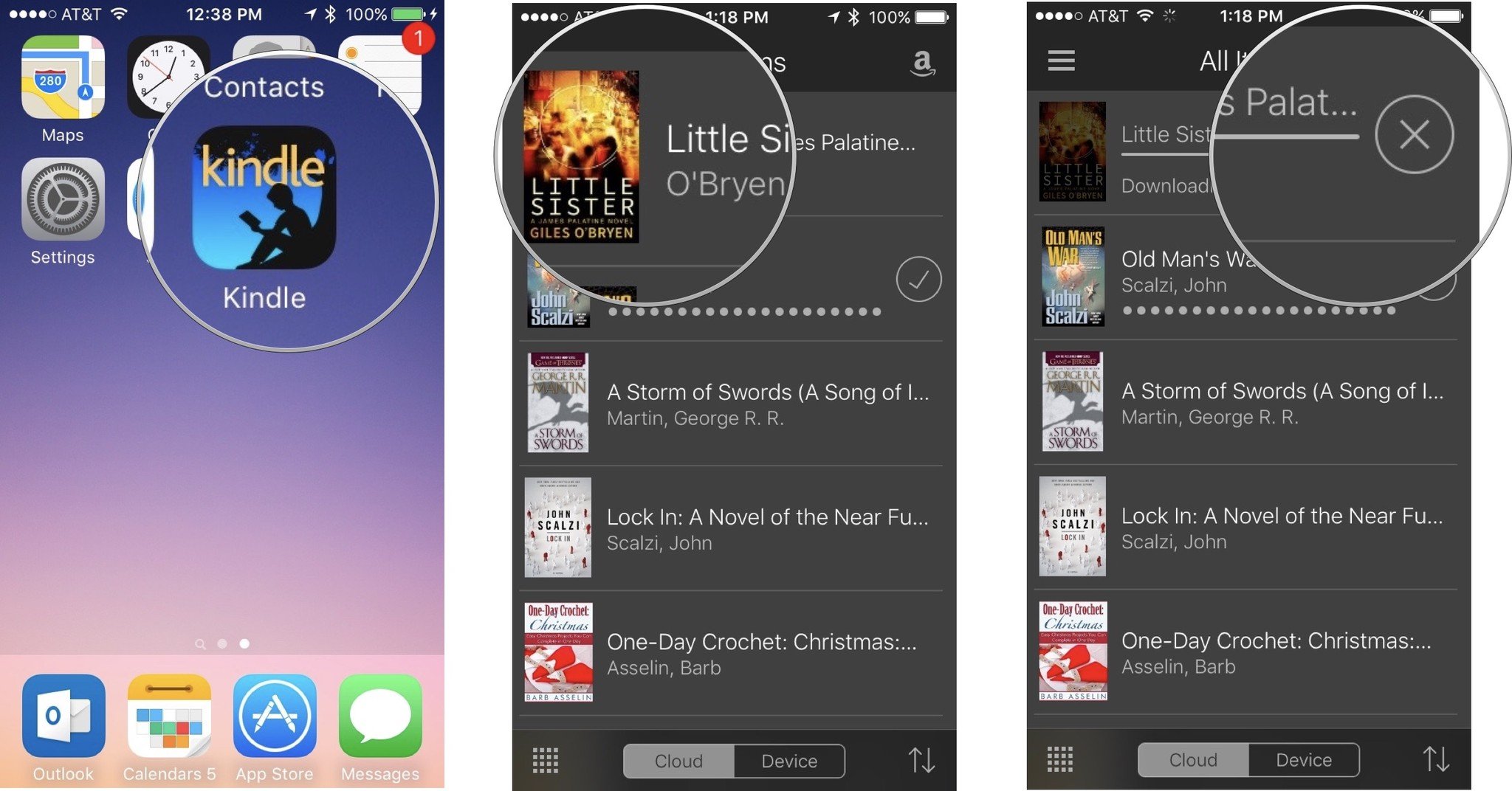
Free Download or Buy PDFelement right now!
Buy PDFelement right now!
Amazon Kindle For Mac Download
Buy PDFelement right now!