There’s nothing worse than losing text messages that have been stored on your phone, and even the top Android phones on the market can lose data. When you perform factory updates, format the device, or mistakenly tap the delete button, your saved text messages will be lost. Preparation, though, can go a long way toward preventing this sort of data loss. There are several backup options designed to protect your data, including SMS text messages, from being lost permanently.
Backing up your text messages can be time consuming if you do it yourself, manually transferring the files to your computer. There are at least four more efficient methods to perform backups, with Samsung Cloud, with Android Data Backup & Restore for PC, with SMS Backup+ or with the SMS Backup & Restore App.
Jul 20, 2020.
Method 1: Backing up text messages to the Samsung Cloud
Method 2: Backing up text messages to your PC with Android Data Backup & Restore
Method 3: Backing up text messages with the SMS Backup & Restore App
Method 4: Backing up text messages with SMS Backup+
Method 1: Backing up text messages to the Samsung Cloud
Many Samsung users have access to a specialized tool for backup their data, including SMS text messages. You need only a Samsung account; Samsung Cloud automatically backs up SMS data from many Samsung mobile phones. The service is not available on all devices. Features vary based on the specific device and the carrier. For users that have access to the Samsung Cloud backup service, though, the following three steps will take you through the setup process.
Step 1: Use your Samsung Galaxy phone to log into your account. Navigate to Settings > Cloud and Account > Accounts > Samsung Account > Add Account. Use your email and password to log into your Samsung account. If you don’t have a Samsung account, you have the option to create one at this point.
Step 2: Go back to Settings > Cloud and Account. Tap Samsung Cloud. Tap Backup Settings. Tick the radio button for SMS messages.
Step 3: Turn the Automatic Backup switch to on to set your phone to backup SMS messages automatically. Alternatively, tap Backup Now and your SMS messages will be manually backed up.
NOTE: Automatic SMS backup requires an internet connection and will begin when the phone is charging and the screen is off.
Download Samsung Cloud Backup
Method 2: Backing up text messages to your PC with Android Data Backup & Restore
For users who prefer to backup data to their PCs, Android Data Backup & Restore provides a solution. This useful toolkit comes loaded with features to backup all types of data stored on your Android phone. Text messages stored on your Samsung device can be quickly and simply backed up to your PC, and you can view them whenever you like and quickly restore them to your Galaxy phone or to another Android device. The toolkit even offers the ability to view backed-up text messages via the PC interface, without restoring them to a device.
Download WinDownload Mac
Step 1: Run the Data Backup program on your PC. Click on the feature labeled Backup & Restore.
Step 2: Establish a connection between your PC and your Samsung phone using a USB cable. Click the Backup button in the program interface.
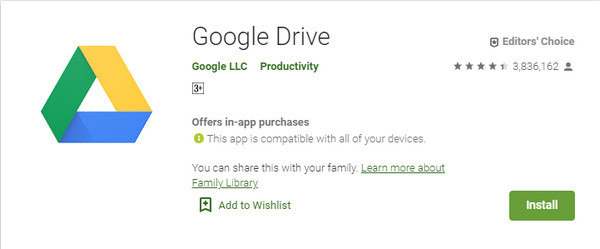
Note that you should have enabled the USB debugging first. Follow the instructions if you haven’t turned it on.
Step 3: When you’re prompted to choose file types, tick the Messages button. Then click Backup in the corner of the menu window.
Step 4: Once message backup begins it will take a few minutes. Do not use or disconnect your Samsung Galaxy during the backup process. When the process finishes, you’ll receive a notification on the device that backup has completed. Click the View Backup button to check that the files were properly backed up.
How to view your backed up text messages
You can view the text messages that have been backed up from your Samsung phone any time. Click Backup & Restore on the software dashboard.
Then click View Backup History at the bottom of the window.
This should bring up a list of backed up files; choose a file from the list to view saved content from your phone.
Method 3: Backing up text messages with the SMS Backup & Restore App
SMS Backup & Restore was recently purchased by SyncTech after being owned for a time by Carbonite. It’s a high-quality, free application that allows users to export SMS messages and MMS messages in a single file.
Step 1: Install the App on your phone.
Step 2: Open the app and click on the button to set up a backup. The app will then ask you where you’d like the backed up files to be stored, and will give options for local storage, Google Drive and Dropbox.
Step 3: Once you’ve got the options set the way you want, tap Backup Now and the backup will begin.
NOTE: The SMS Backup & Restore App creates a backup file that does not allow users to view the messages unless they are first restored to an Android device.
Method 4: Backing up text messages with SMS Backup+
For Samsung users who are primarily interested in keeping their messages and less interested in being able to access them, SMS Backup+ is among the best options. It’s an open source application that allows for automatic backup of SMS, MMS, and your call history. These are saved to the users Gmail account, and saved in a filed labeled “SMS” in the formal of email conversations.
Step 1: Once the app is installed, open it and enter the main app.
Step 2: Toggle the Connect switch and grant the app access to the phone’s contacts.
Step 3: Select the Gmail account to which you’d like your messages synced and decide which of the current messages you’d like backed up.NOTE: You can configure the app to back up your messages automatically based on a schedule you design.
Conclusion
These are four straightforward options to back up the text messages stored on your Samsung Android phone. With Samsung Cloud, Android Data Backup & Restore, SMS Backup+ and the SMS Backup & Restore App, Android users should be able to find a backup method that fits their needs. Each of them has advantages and disadvantages. SMS Backup+ is probably the fastest option of the four. Android Data Backup & Restore allows users to view files on their PCs, for example, while the others don’t; it’s available free for download.
May 15,2020 • Filed to: Samsung Tips • Proven solutions
Samsung cloud can be a good way to backup your Samsung data. But if you are on a way to hunt for a Samsung cloud storage alternative, let us inform you that it exists and it can backup without any effort of yours. We will discuss the best Samsung cloud backup and restore alternative which will certainly assist you in saving all your Samsung data. Also, we are going to offer you the steps for backup and restore your Samsung files and information.
Part 1: The Useful Samsung Cloud Alternative - dr.fone
Here is what we were speaking up about above. dr.fone – Android Data Backup & Restore is and always been the most excellent and recommended software for its amazing backup and restoration qualities. And this makes it the best Samsung cloud alternative. It has pledged to assist people and gained its trust and high rate success within a few time. Let’s take a glimpse on its features.
- The software is good enough to enable the users to select their data prior to backup and restore.
- One should not worry about the backup files being overwritten by the new ones.
- It works with ALL of the Android phones.
- It allows you to view the saved files and choose to restore it whenever required.
- A huge number of files can be saved using iSkysoft, like messages, gallery, call history, video, music, app data, etc.
- Moreover, it is able to restore from one Android phone to other.
How to Backup Samsung with dr.fone
Step 1. Download and Connect the device and PC
Begin the process with downloading and installing iSkysoft. And then you need to launch it on PC. When you launch, click on “Data Backup & Restore” from the given options on the screen. Now, plug in your Samsung device to the PC after allowing “USB Debugging” in the phone. When the device is detected, hit on “Backup” button.
Step 2: Choose the Files
When you click, it will scan your device and show you the files of your device. Click on “Select all” to backup everything or check the desired files selectively. Click on “Backup” now.
Step 3: Preview the Backup
Your backup is on the way now. Press the “View the Backup” button to preview your files by categories.
How to Restore Samsung with dr.fone
Step 1: Restoring will begin by launching the software. Once done, click on “Data Backup & Restore”. Now connect the device via a USB cable to the PC. Click “Restore” button and then the dropdown icon. You will find all your backup files.
Step 2: Choose the files you need to restore and lastly click on “Restore”. The process will start. Wait until you see ‘Restoring has been completed!’ message. You’re done now.
Download Samsung Cloud Backup To Pc
Part 2: How to Backup Samsung to Samsung Cloud
With the launch of Samsung Galaxy Note S7, a new Samsung cloud storage service has been introduced as well. The users get the opportunity to backup their Samsung data on the device with this service with no use of USB cables. Here are the steps on how you can save your data using Samsung cloud backup and restore service.
Step 1: Open the “Settings” in your device and look for and tap “Accounts and sync” option.
Step 2:Now, tap “Add account” and go to “Samsung account”. After tapping, enter your details like email address and others for creating an account.
Step 3:When signed in, tap “Samsung account and then hit “Device backup”.
Step 4:After that, tap “Backup options”. When you click, you will find some files. Just tick what you want to backup and click “OK”.

Step 5:Lastly tap on “Backup now” option and you can also tap “Auto backup” which will backup your data automatically every day.
Part 3: The Limits of Samsung Cloud Backup
Even though Samsung Cloud backup and restore is believed by many users as a good way, it comes with some limitations. Let’s have a look on them.
Samsung Cloud Backup Download Mac Os
1. Firstly, it provides 15 GB storage to the users. However, the users can get an additional space by purchasing from “Settings” > “Cloud and accounts” > “Samsung Cloud” > “Cloud usage or Manage Store” > “Change storage plan”
2. Your memory cards are not compatible with this cloud service as this is not able to backup the data on external memory or SD cards.
Samsung Cloud Backup Download Mac Installer
3. It needs some requirements to work like Samsung account, Wi-Fi networks are always needed when doing backup with Samsung cloud.